Konfiguration der Sena Produkte und Firmware Updates
zurück zur Downloadseite
Um die Sprachausgabe der Sena Headsets oder sonstiger Sena Produkte auf Deutsch umzustellen oder die neuste Firmware mit zusätzlichen Funktionen aufspielen zu können, ist ein Windows PC / Notebook oder Mac mit USB Schnittstelle sowie die Software „Sena Device Manager“ erforderlich, welche nach der Produktregistrierung unter folgendem Link zum Download zur Verfügung steht: http://www.sena.com/support/software/sena-device-manager
Sollten Sie bisher noch kein Headset oder sonstiges Sena Produkt mit Ihrer Emailadresse registriert haben, müssen Sie zuerst das Produkt registrieren. Das ist aber nur einmalig und auch nur für ein einziges Sena Produkt erforderlich. Die Registrierung Ihrer Emailadresse hat auch den Vorteil, dass Sie zukünftig bei Verfügbarkeit einer neuen Firmware eine Benachrichtigung erhalten. Tipp: Wenn Sie das nicht wünschen oder die Registrierung überspringen wollen, geben Sie einfach als Emailadresse im „Email Log in“ die Adresse kunde@sena.de ein.
Falls Sie also noch kein Sena Produkt registriert haben, klicken Sie bitte auf den Knopf "Register Now!".
|
|
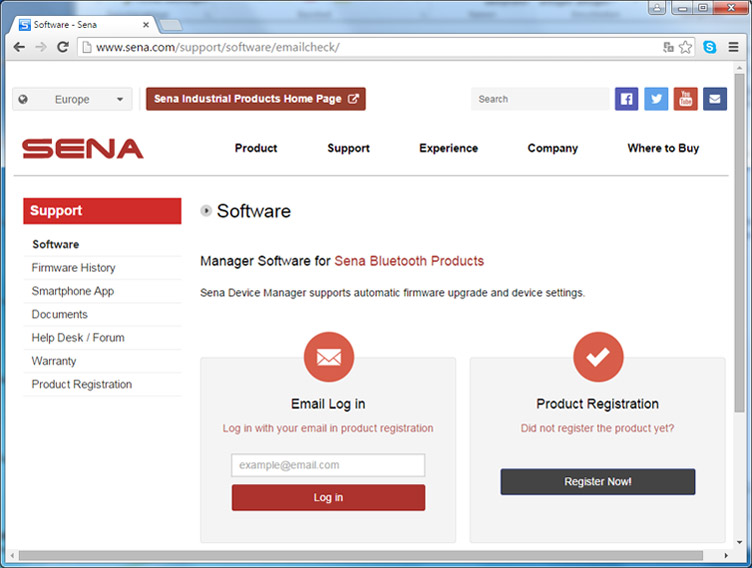
Auf der danach folgenden Registrierungsseite können Sie die Sprache im Feld „Language“ auch auf „German (Deutsch)“ umstellen. Bitte füllen Sie die Fragen aus (zumindest die Fragen, welche mit einem roten Sternchen gekennzeichnet sind) und senden Sie das Formular am Ende der Seite mit Klick auf „Senden“ ab.
Danach kommen Sie direkt zum Download oder können sich auch später mit der von Ihnen angegebenen Emailadresse auf der Downloadseite anmelden und kommen nach dem Klick auf den Knopf „Log in“ zu der u.a. Seite, von der Sie die Software für Windows 32-bit, Windows 64-bit oder (über den Reiter daneben) für Mac herunterladen können:
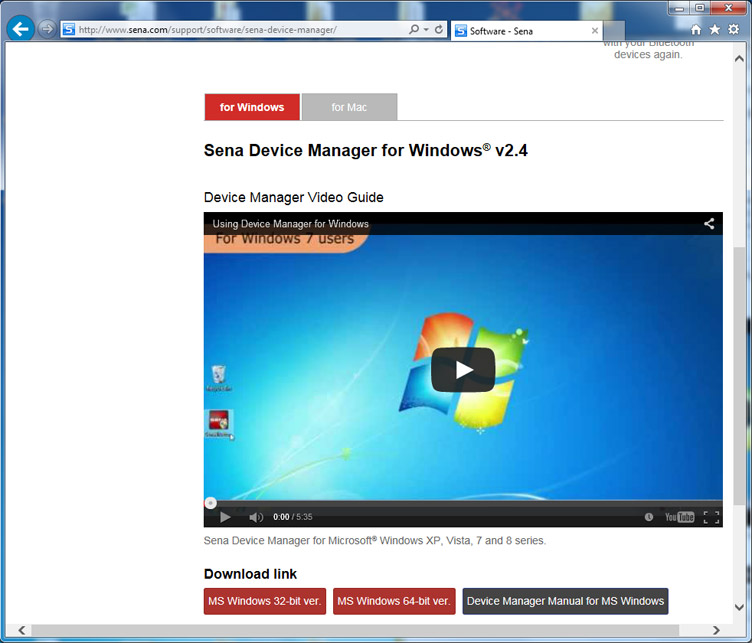 nach oben
nach oben
Laden Sie die für Ihren PC bzw. Mac passende Software herunter und installieren Sie diese. Ob Sie eine 32-bit oder 64-bit Version von Windows nutzen sehen Sie, wenn Sie in der Windows Systemsteuerung (Start, Systemsteuerung) auf „System“ klicken. Neben dem Systemtyp steht dort dann 32 Bit-Betriebssystem oder 64 Bit-Betriebssystem.
Starten Sie nach dem Download und der Installation die Software mit einem Klick auf das Logo „SenaBluetoothDeviceManager“ welches als neues Programm installiert wurde und auf dem Desktop angezeigt werden sollte.
Schließen Sie erst bei Aufforderung bzw. nach dem Programmstart ihr Headset an der USB Schnittstelle an. Stellen Sie noch die SENA Bluetooth Device Manager Software durch Klick auf die Flagge in der oberen rechten Ecke auf Deutsch um, damit das Menü auch in Deutsch angezeigt wird und neue Firmware zukünftig vom SENA Server auch nur in Deutsch geladen bzw. vorgeschlagen wird.
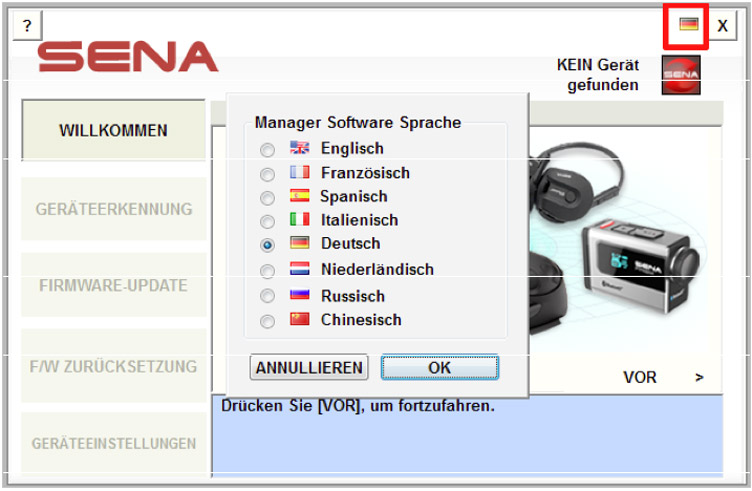
Wenn jetzt Ihr SENA Headset oder Produkt noch nicht erkannt wird ist das ganz normal, da die USB Treiber dafür noch fehlen. Diese müssen zunächst noch aus dem Internet geladen werden. Möglicherweise liegt es aber auch an einem ungeeigneten USB Anschluss, einem falschen USB Kabel, fehlendem Internetzugang, einem vorhergehender Abbruch der Treiberinstallation, Ungeduld, - oder eine unglückliche Kombination daraus… 😀
Deswegen ein paar grundlegende Tipps:
Verwenden Sie zum Anschluss der Sena Produkte an Ihrem PC, Notebook oder Mac möglichst immer das von SENA mitgelieferte USB Kabel. Es gibt nämlich sehr viele USB Kabel welche zwar die gleichen (Micro)USB Stecker haben, aber nur als Ladekabel bzw. Stromkabel taugen und keine Daten übertragen können, da hierfür intern einfach die Datenleitungen fehlen.
Schließen Sie das Sena Headset / Produkt auch nicht an einem externen USB Hub mit vielen USB Steckplätzen an, sondern möglichst DIREKT an einer USB Buchse des PC, Notebook (bzw. Mac) Teilweise haben PCs an der Frontseite zwar bequem zugängliche USB Steckplätze, welche manchmal aber ebenfalls über einen internen USB Hub bedient werden. Am besten und sichersten ist es, wenn Sie das Headset mit dem original Sena USB Kabel auf der Rückseite des PC an einer USB Buchse einstecken, welche direkt mit dem Mainboard verbunden ist, - auch wenn Sie dafür unter den Schreibtisch kriechen müssen… 😀
Sollten Sie das bereits gemacht haben, aber die Headset Treiber trotzdem nicht oder nicht vollständig geladen worden sein, entfernen Sie alle USB Geräte (bis auf Tastatur und Maus) und stecken Sie das Headset noch einmal an einem anderen USB Port auf der Rückseite des PC oder an einem anderen USB Steckplatz am Notebook ein und warten Sie ab, bis der bzw. die Treiber vollständig installiert wurden. Hierzu sollte eine aktive Internetverbindung bestehen.
Sobald das Headset bzw. Gerät am PC angeschlossen wird, sollte dann unten in der rechten Ecke ein Hinweis erscheinen „Installieren von Gerätetreibersoftware“ ähnlich diesem Bild mit einem kreisenden, grünen Punkt:
 nach oben
nach oben
Lassen Sie einfach nach den Treibern automatisch suchen und diese einrichten. Das kann schon einige paar Minuten dauern. Im Selbstversuch hat das für das 20S Headset an meinem PC gefühlte 10 Minuten gedauert. Bei anderen Headsets geht es aber schneller, da diese weniger Funktionen haben und deswegen auch weniger Treiber installiert werden müssen.
Wenn Sie auf das Fenster mit der o.a. Meldung klicken öffnet sich ein größeres Fenster in dem Sie sehen können, welcher Treiber gerade gesucht und installiert wird:
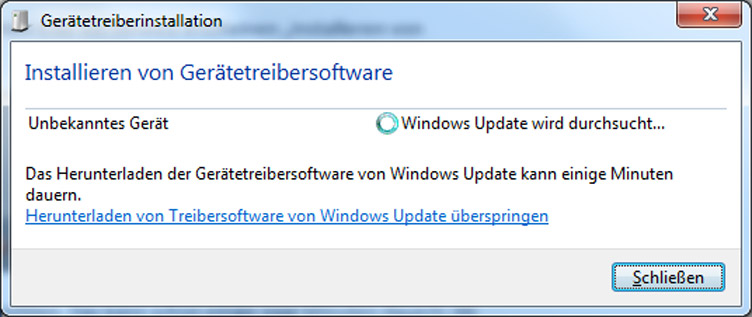
Je nach Windows Version können die Fenster auch etwas anders aussehen und je nach Sena Headset bzw. Gerät und dessen Funktionsumfang wird teilweise auch mehr als nur eine Zeile wie hier am Beispiel des 20S angezeigt:
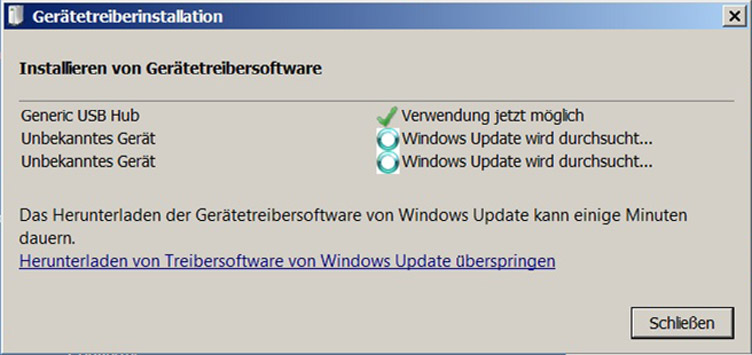
Ist die Installation der Treiber abgeschlossen kommt die Meldung „Das Gerät kann jetzt verwendet werden“ bzw. „Verwendung jetzt möglich“.
Hier z.B. das Anzeigefenster welches beim Sena 20S Headset nach erfolgreicher Installation der Treiber erscheint:
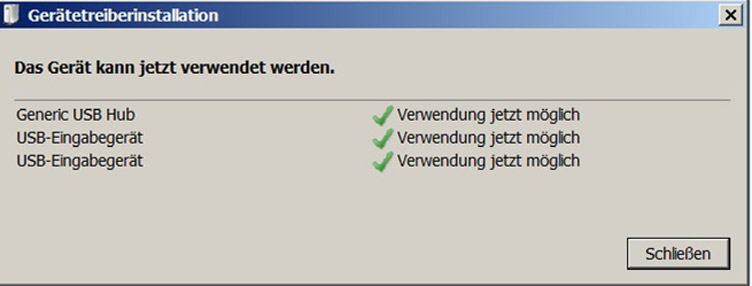 nach oben
nach oben
und hier z.B. das Anzeigefenster vom Sena SMH5-FM, bei dem nur eine Zeile erscheint:
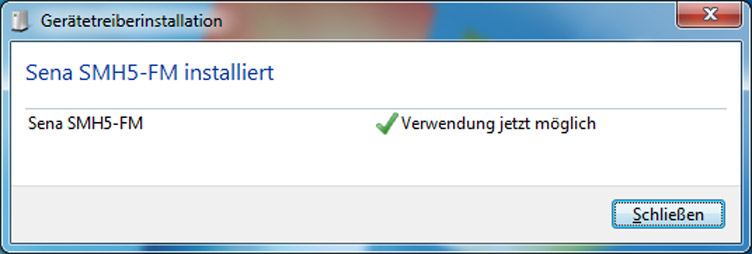
Erst wenn alle Treiber vollständig installiert wurden und mit einem grünen Häkchen hinter jeder Zeile abgehakt sind funktioniert anschließend auch die Software „SENA Bluetooth Device Manager“. Solange sich noch ein blauer Kreis dreht, wird noch nach dem Treiber über Windows Update gesucht.
Starten Sie den SENA Bluetooth Device Manager und schalten Sie das Headset bzw. Gerät ein, - mit Ausnahme des 20S sowie anderen Geräten, für die die Vorgehensweise im Fenster des Device Managers angezeigt wird. Das 20S Headset bleibt z.B. immer ausgeschaltet und muss auch während des gesamten Updatevorgangs nicht eingeschaltet werden. Falls Sie den SENA Bluetooth Device Manager nicht bereits auf Deutsch umgestellt haben, klicken Sie zuerst auf das Ländersymbol in der Ecke oben rechts und wählen Sie Deutsch aus, - es sei denn Sie bevorzugen eine andere Sprache wie Englisch, Französisch, Spanisch oder Italienisch, welche ebenfalls gewählt werden kann.
Die Firmware wird dann auch entsprechend der gewählten Sprachversion zur Verfügung gestellt.
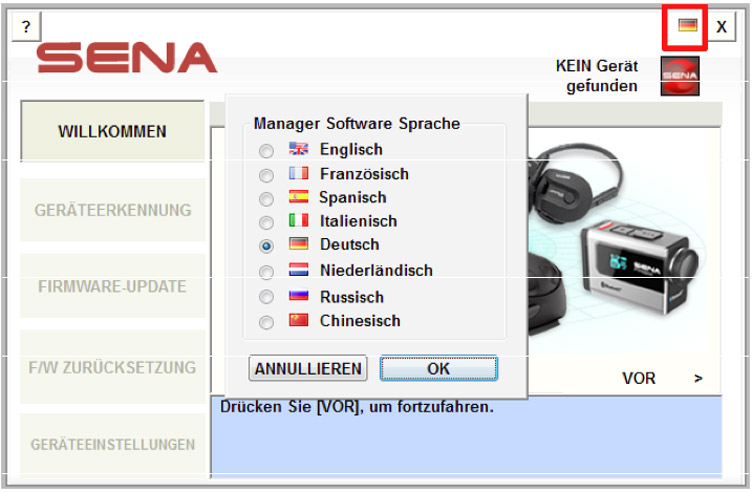
Klicken Sie danach auf das Feld „VOR“. Hier kommt noch einmal der spezielle Hinweis bezüglich des 20S, dieses als einziges Modell NICHT einzuschalten sowie Hinweise zu anderen Headsets und Geräten. Die meisten anderen Headsets und Geräte von Sena müssen dagegen zuerst eingeschaltet werden. Bei fast allen Sena Headsets (z.B. SMH10, SMH10R, SMH5, SMH5-FM, SPH10, SPH10-FM) muss hierzu die Telefontaste und der große Dreh/Druckknopf gleichzeitig gedrückt werden. Beim 10C Headset mit Action Kamera und der PRISM Action Kamera muss auch eine Micro-SD Speicherkarte (nicht im Lieferumfang) eingesetzt werden. Sobald das Gerät entsprechend dem u.a. Anzeigefenster vorbereitet ist, klicken Sie dann erneut auf die Taste „VOR“.
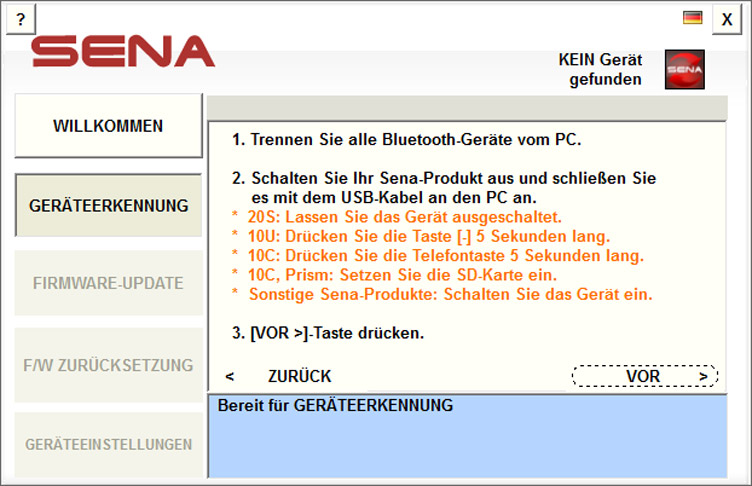 nach oben
nach oben
Das Headset bzw. Gerät sollte jetzt erkannt werden. Ist das nicht der Fall, kommt die Meldung wie im Fenster unten „Gerät wurde nicht erkannt. USB öffnen unmöglich“. In dem Fall wurden entweder die USB Treiber für das Headset noch nicht richtig installiert oder es liegt ein sonstiges Problem mit dem Kabel, der USB Schnittstelle oder einem fehlenden USB Treiber vor. Beachten Sie hierzu die grundlegenden Tipps zu Beginn dieser Anleitung.
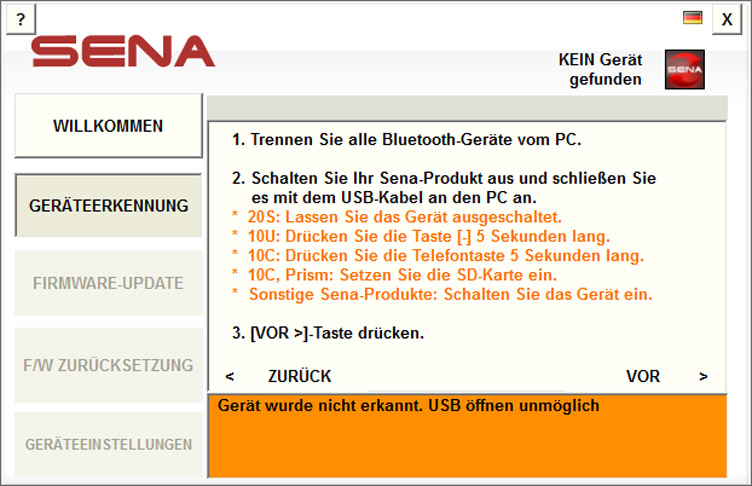
Wenn dagegen alles OK ist und das Headset erkannt wurde, sieht das so aus wie hier am Beispiel des Sena SMH5-FM:
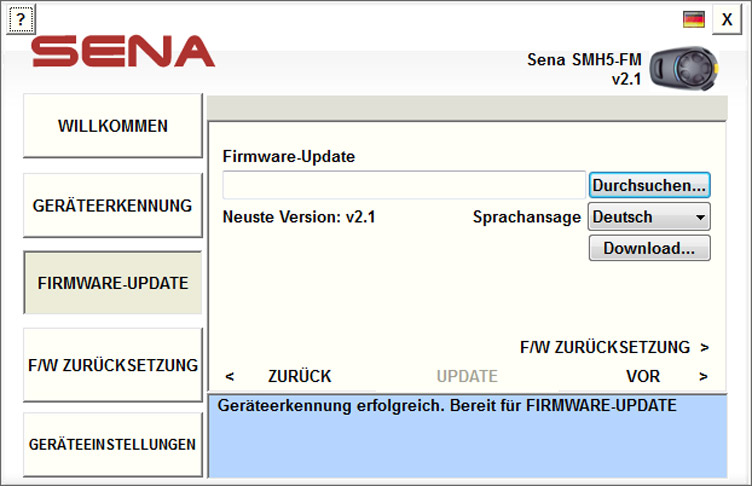
...oder wie hier am Beispiel des Sena SMH10:
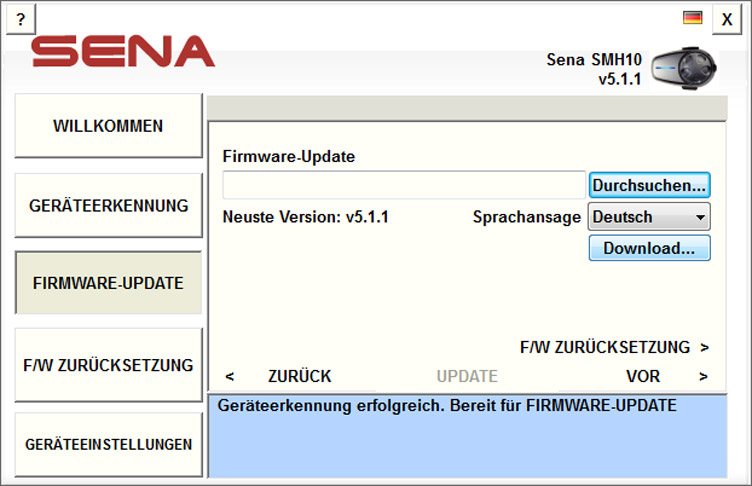
...oder wie hier am Beispiel des Sena 20S Headset:
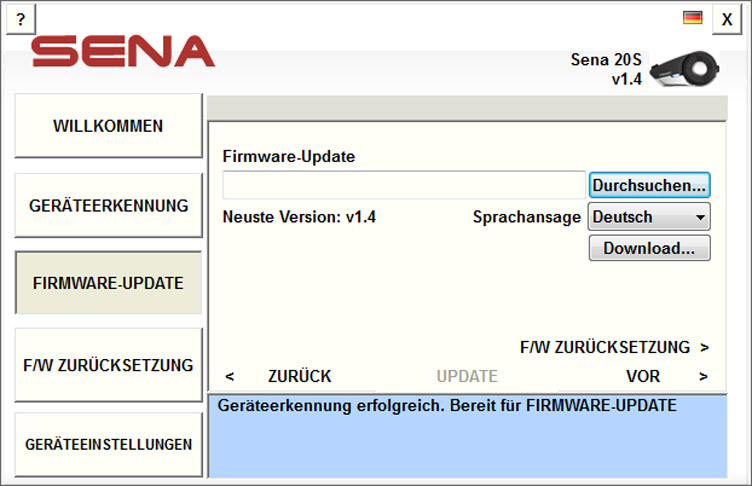
Klicken Sie dann auf „Download“. Es öffnet sich jetzt ein Fenster und fragt nach dem Speicherort unter dem die neuste Firmware auf Ihrem PC abgelegt werden soll. Akzeptieren Sie einfach die Vorgabe (Ordner IMG) und klicken Sie auf „Speichern“. Sollten Sie später ein zweites, gleiches Headset Modell mit der neuen Firmware ausstatten wollen, können Sie auf die gespeicherte Datei zurückgreifen und statt dessen auf „Durchsuchen“ klicken und die zuvor gespeicherte Datei auswählen.
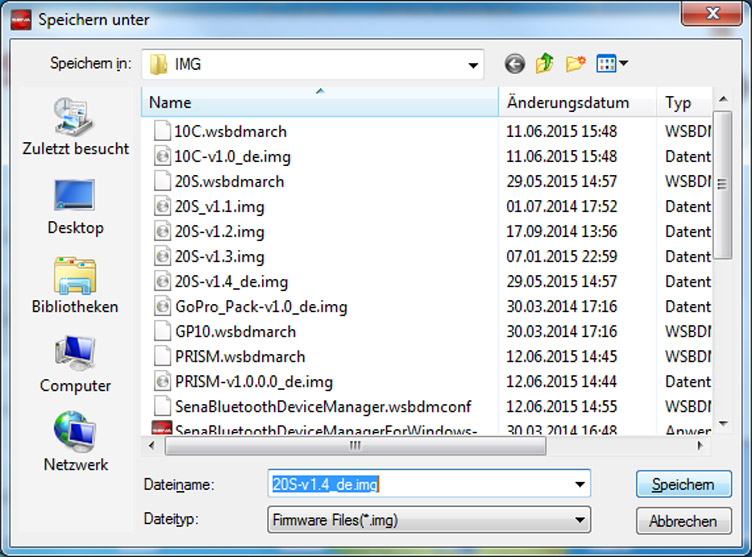 nach oben
nach oben
Die aktuellste Firmware wird danach aus dem Internet heruntergeladen. Erst danach wird der mittlere Knopf „UPDATE“ in der Sena Software aktiviert, über den man das Firmware Update wie hier am Beispiel des 20S starten kann:
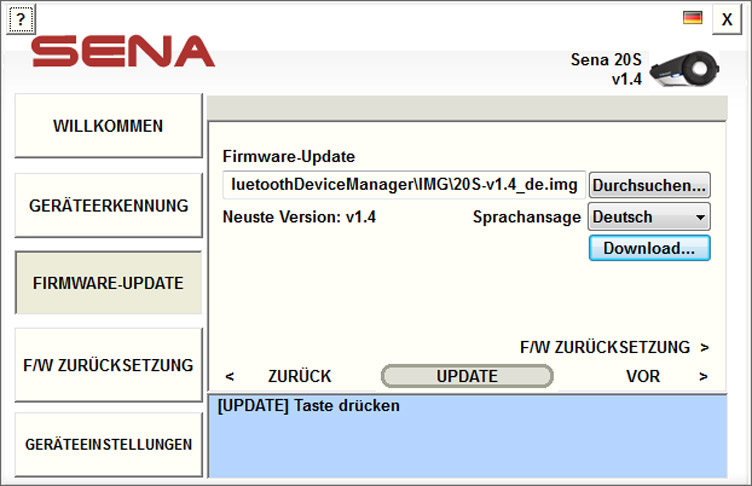
Hier noch das Beispiel mit dem SMH5-FM:
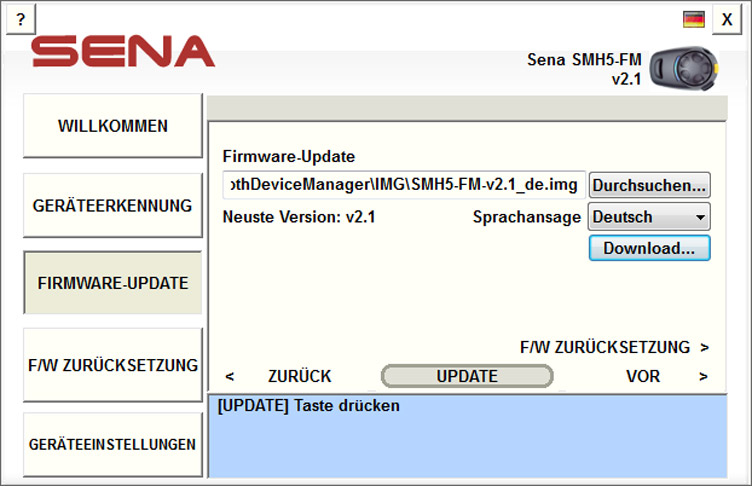
Schließen Sie vor dem Klick auf „UPDATE“ möglichst alle nicht benötigten Programme welche gerade auf dem PC laufen. Starten Sie während des Firmware Updates auch keine neuen Programme und vertreiben Sie sich auch nicht die Zeit mit Surfen, Emailversand oder umfangreichen Druckjobs, da jede Unterbrechung des Firmware Updates dazu führen könnte, dass der Updatevorgang unkontrolliert abbricht und das Headset unter Umständen unbrauchbar wird und eingesandt werden muss.
Hier das Beispiel mit dem Sena 20S, bei dem das Firmware Update schon zu 55% abgeschlossen ist:
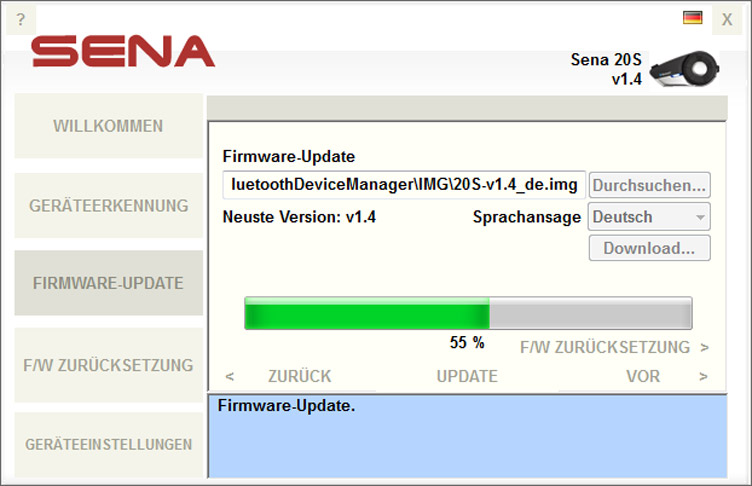
Bei anderen Versionen der SENA Headsets (wie z.B. dem SMH5, SMH10, SMH10R u.a.) erhält man während des Firmwareupdates noch eine Aufforderung, die Telefontaste am Headset gedrückt zu halten bis weitere Treiber nachgeladen wurden und die Meldung verschwindet. Hier ein Beispiel mit dem SMH5-FM:
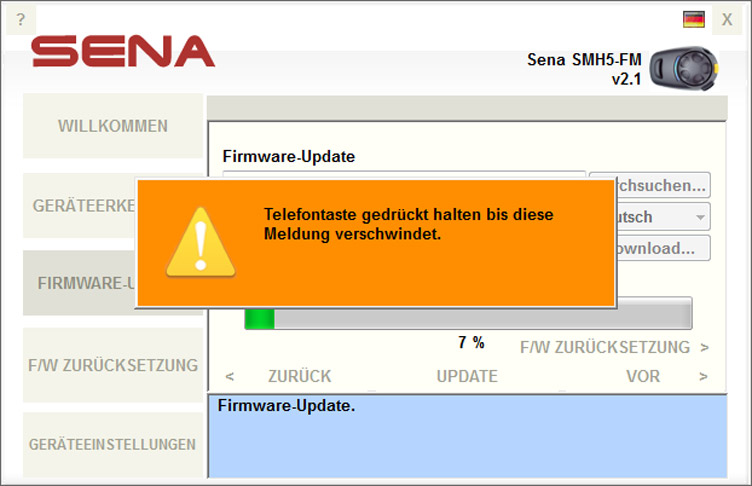 nach oben
nach oben
Bis diese Meldung verschwindet, kann es eine ganze Weile dauern da jetzt erneut Treiber aus dem Internet nachgeladen werden müssen. Das ist immer nur beim ersten Mal erforderlich. Beim nächsten (gleichen) Headset geht es viel schneller da dann auf den bereits gespeicherten Treiber zugegriffen wird. Je nach den Rechten des angemeldeten Benutzers, der Version und den Sicherheitseinstellungen des Browsers sind ggf. noch weitere Bestätigungen erforderlich damit der bzw. die Treiber geladen werden und diese Meldung verschwindet. Erst dann sollten Sie die Telefontaste am Headset wieder loslassen. Noch ein Tipp: Damit Sie als Rechtshänder noch die Maus für eventuell erforderliche Bestätigungen gut bedienen können, drücken Sie die Telefontaste am Headset mit der linken Hand. Bei Linkshändern natürlich umgekehrt. Es ist recht ungewohnt wenn man die Maus mit der „falschen“ Hand bedienen muss 😀
Gegen Ende des Firmware Updates wird man noch dazu aufgefordert, die Telefontaste am Headset und den Dreh/Druckknopf (bzw. eine andere Taste wie z.B. am SMH10R) gleichzeitig zu drücken, womit das Headset ausgeschaltet und das Firmware Update zu 100% abgeschlossen wird:
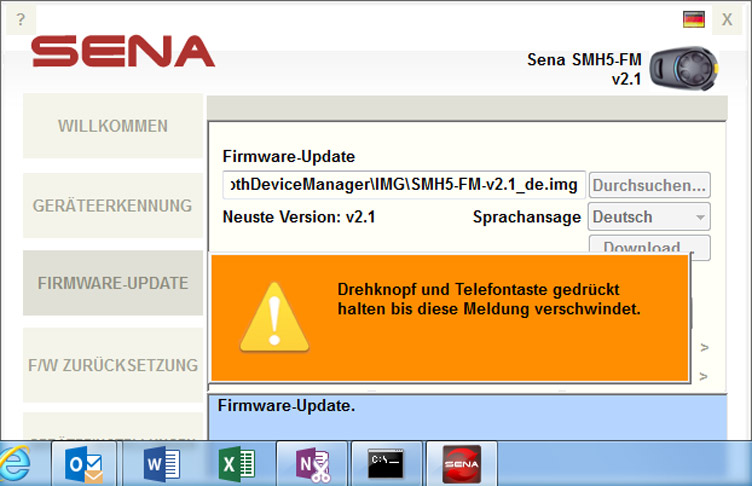
Beim Sena 20S Headset kommen diese Meldungen mit der Telefontaste nicht. Am Ende des Firmware Updates erscheint die Meldung „Firmware-Update erfolgreich“ welche anzeigt, dass das Headset erfolgreich auf die neuste Version gebracht wurde wie hier am Beispiel des Sena 20S:
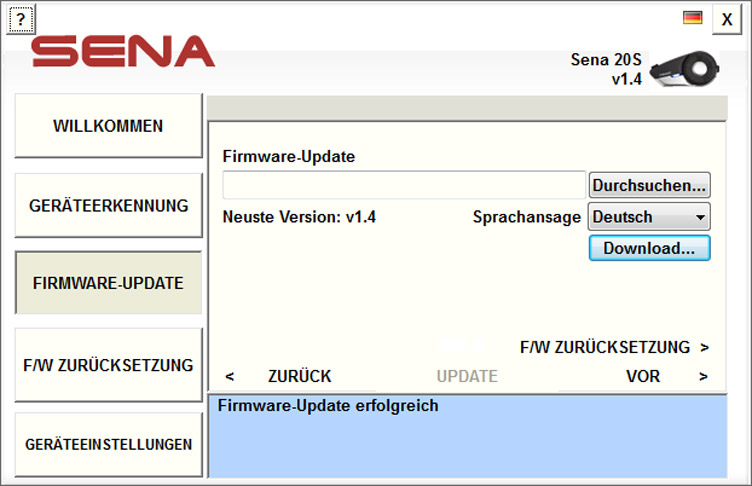
Klicken Sie an dieser Stelle zur weiteren Einstellung der Headset Funktionen erneut auf „VOR“ . Es erscheint ein weiteres Fenster mit den für das Headset zusätzlich verfügbaren Geräteeinstellungen. Diese kann man zwar auch ohne die Software über die Tasten und den Dreh/Druckknopf einstellen (siehe Handbuch) aber wenn man schon die Sena Software installiert hat, geht es damit besonders komfortabel. Bitte sehen Sie bezüglich der Beschreibung dafür im Handbuch des Headsets nach bzw. klicken Sie auf die runden, blauen (i) Symbole um mehr zu den einzelnen Funktionen zu erfahren. Hier das Beispiel mit den Funktionen zum Sena SMH5-FM:
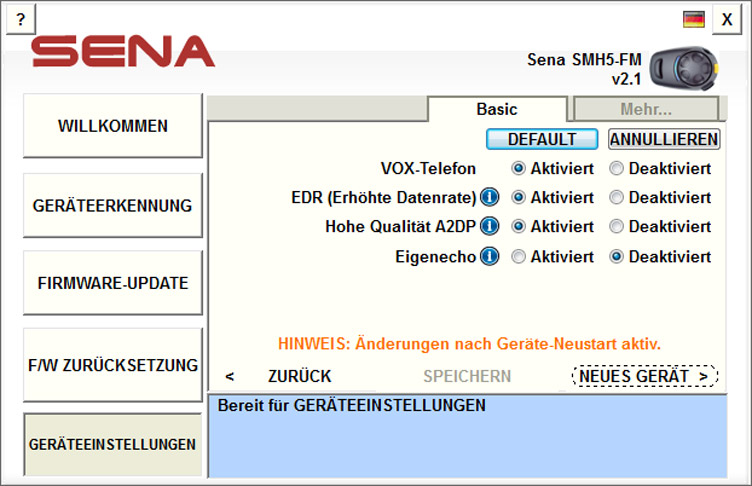
Falls das Headset über ein integriertes FM Radio verfügt, können Sie sogar die Radiostationen bzw. deren Frequenzen vorab einstellen. Darüber hinaus können bei fast allen Headsets auch Telefon Kurzwahlnummern voreingestellt werden welche Anrufe an bis zu drei Kurzwahlnummern erlauben, ohne das Telefon anfassen zu müssen.
Noch ein Tipp zum Handbuch:
Nach einem Firmware Update gibt es meist zusätzliche Funktionen, welche im alten, gedruckten Handbuch natürlich noch nicht beschrieben sind. Es macht daher Sinn, nach dem Firmware Update auch das aktuellste Handbuch für Ihr Gerät als PDF Dokument herunterzuladen. Dies können Sie unter folgendem Link machen:
http://www.sena.com/support/documents Wählen Sie im Feld „Chose a Document“ den Eintrag „User’s Guide“ und im Feld „Choose a Product“ ihr Headset bzw. Sena Produkt und klicken Sie danach auf den Knopf daneben „Search“. Im u.a. Beispiel wurde das 20S ausgewählt:
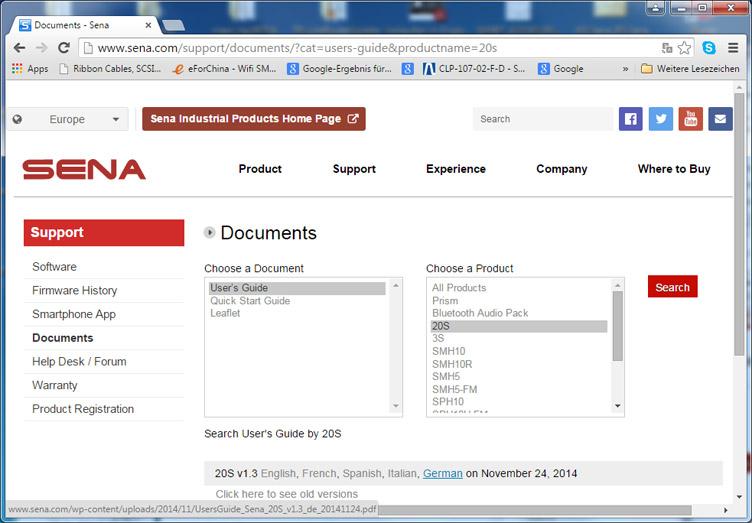 nach oben
nach oben
Klicken Sie danach auf die gewünschte Sprachversion des Handbuchs (German = Deutsch) und der Download startet. Es kann allerdings ein paar Tage dauern, bis das Handbuch bei ganz neuen Funktionen auch in Deutsch verfügbar ist. Ungeduldige mit Englischkenntnissen wählen bis zur Veröffentlichung in Deutsch dann eben „English“ für die englische Version 😀
Zurück zur Einstellung der zusätzlichen Headset Funktionen:
Klicken Sie auf den Reiter „Mehr…" Hier erscheint z.B. beim 20S eine weitere Auswahl mit „Basic“, „Kurzwahl“ und „FM Radio“:
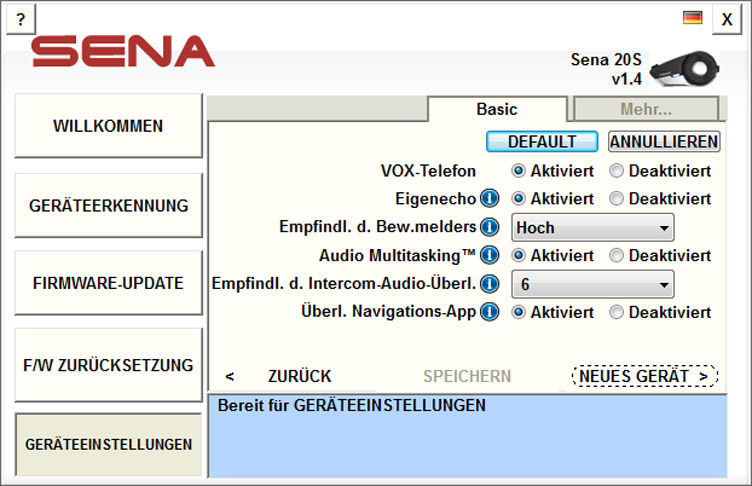
Beim Klick auf „FM Radio“ sehen Sie die 10 Senderplätze unter denen Sie die gewünschten Senderfrequenzen einstellen können. Wählen Sie zuvor noch für die Radioregion statt Amerika Europa aus um alle lokalen Frequenzen eintragen zu können. Tragen Sie dann die gewünschten Senderfrequenzen ein und aktivieren Sie ggf. noch RDS-AF. In dem Fall wird bei schlechtem Empfang des Senders das gleiche Programm auf einer alternativen Frequenz gesucht und automatisch umgeschaltet.

Zur Auswahl der vor Ort verfügbaren Senderfrequenzen hilft auch das Internet wenn Sie als Suchbegriff Ihre Region oder den Wohnort angeben und zusätzlich „UKW Senderliste“ als Suchbegriff mit in eine Suchmaschine eingeben. Die Einträge im oberen Beispiel sind für meine Umgebung rund um Freiburg passend. Eine Beispieladresse im Internet zur Suche nach den verfügbaren FM / UKW Sendern und deren Frequenzen ist:
http://www.bandscan.de/ukw.html Sie können aber auch ganz ohne die Software einfach einen Sendersuchlauf starten und die gewünschten Stationen manuell speichern. Wie das geht, steht im jeweiligen Handbuch.
Telefon Kurzwahl für bis zu drei Nummern:
Wenn Sie für die Telefon Kurzwahl direkt aus dem Headset heraus noch bis zu drei Rufnummern speichern wollen, geht das über den Reiter „Kurzwahl“ (sofern für Ihr Headset vorhanden) Die dort eingetragenen Rufnummern erlauben eine direkte Wahl über das Headset ohne das Handy oder Smartphone bedienen zu müssen. Ich empfehle hier auch eine Notrufnummer (Europaweit ist das die 112) einzutragen um schnell Hilfe rufen zu können, sollte man alleine einen Unfall haben und das Handy / Smartphone nicht mehr in Reichweite haben oder nicht mehr bedienen können. Weiterhin würde ich den Partner zuhause oder einen weiteren Fahrer eintragen, um diesen auch außerhalb der Interkom Bluetooth Reichweite der Headsets schnell auch über die Telefonfunktion kontaktieren zu können.
Wie Sie diese Kurzwahlnummern nutzen können, steht im Handbuch des Headsets. Meist muss man zweimal den Telefonknopf schnell hintereinander drücken und die Auswahl der drei Rufnummern oder die zuletzt gewählte Rufnummer über das Dreh/Druckrad bzw. beim SMH10R über die +/- Taste starten.
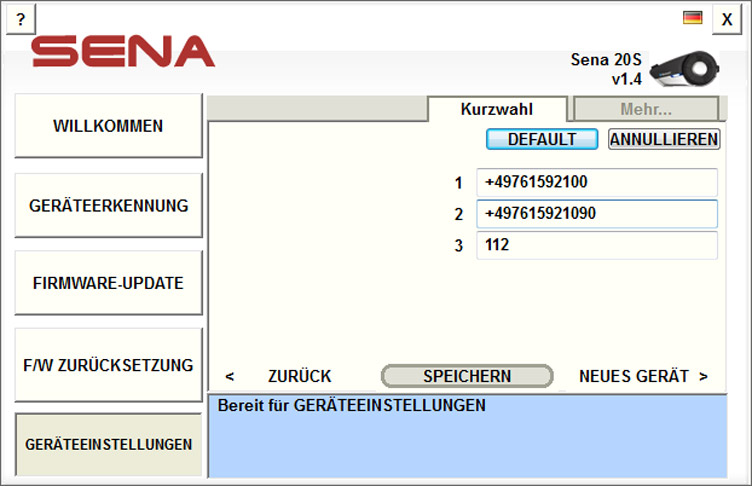
Sollten Sie auch im Ausland unterwegs sein, empfehle ich die Ländervorwahl (für Deutschland +49…) wie im o.a. Beispiel einzutragen. Bei der internationalen Notfallnummer 112 ist das nicht erforderlich. Nachdem Sie die Rufnummern abgespeichert bzw. alle Änderungen vorgenommen haben, können Sie das nächste Headset anschließen und auf den neusten Stand bringen.
20S Spracheingabe / Sprachausgabe:
Für das 20S gibt es derzeit zwar eine deutsche Sprachausgabe, aber noch keine deutsche Spracheingabe (Stand 12.06.2015) Ob diese kommt ist noch nicht sicher, so dass man sich mit den wenigen englischen Sprachbefehlen vertraut machen sollte. Alle Funktionen sind aber auch über das Dreh/Druckrad sowie die Telefontaste verfügbar. Wenn Sie sich bei SENA mit Ihrer Emailadresse registriert haben, erhalten Sie eine Mail sobald eine neue Firmware Version für Ihr Headset vorliegt.
Smartphone und iPhone Apps:
Sollten Sie über ein Smartphone wie das Apple iPhone oder ein Android Smartphone verfügen, können Sie für einige Sena Headsets und Geräte (z.B. 20S, 10U, 10C, PRISM) auch die entsprechenden Apps laden und viele Einstellungen ohne einen PC ganz bequem über das Smartphone oder iPhone vornehmen. Die App erhalten Sie kostenlos über den Apple App Store oder den Google PlayStore. Hier zu den Links:
http://www.sena.com/de/app/20s
nach oben
Anbei ein paar Screenshots der SENA App für das 20S:
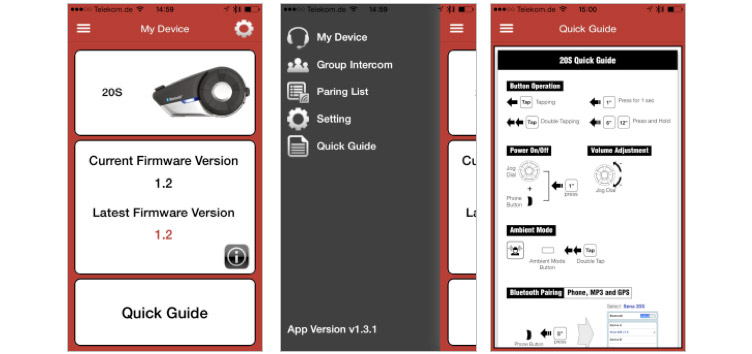
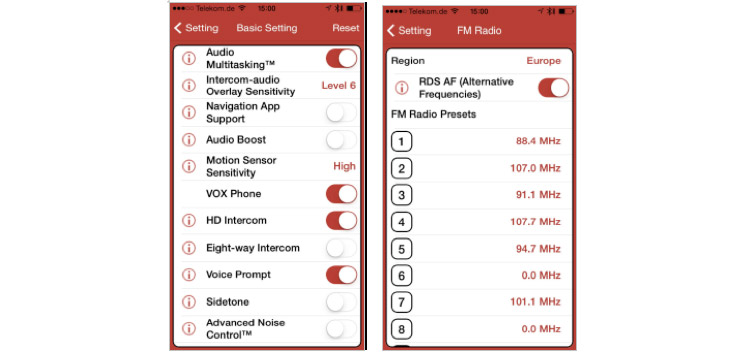
Sollte trotz den Hinweisen in dieser Kurzanleitung die Konfiguration und das Update Ihres Headsets nicht wie gewünscht funktionieren, versuchen Sie es nach Möglichkeit auch einmal an einem anderen PC.
Sollte auch das nicht zum Erfolg führen, kontaktieren Sie bitte den Support Ihres Händlers. Notfalls können Sie das Sena Headset oder andere Produkte auch für ein Update an uns als offiziellen SENA Distributor für D/A/CH einsenden. Für unser Händler und eigene Kunden sowie alle Kunden von DETLEV LOUIS erfolgt der Support sowie Updates kostenlos.
Für Kunden welche die Headsets über Amazon (Prime = direkt) oder einem Händler gekauft haben, welcher die Produkte nicht über uns bezogen hat, ist der Support nur gegen eine Gebühr möglich.
Ich wünsche Ihnen viel Erfolg und Spaß mit den SENA Produkten!
Beste Grüße,
HANTZ + PARTNER GMBH
SENA Distribution D/A/CH
Wolfgang Hantz
Hantz@Sena.de
www.Sena.de
Deutschland / Germany:
Phone: +49 (0)761 592100
Fax: +49 (0)761 59210-39
Österreich / Austria:
Phone: +43 (0)1 58554-30
Fax: +43 (0)1 58554-60
Schweiz / Switzerland:
Phone: +41 (0)61 27311-31
Fax: +41 (0)61 27311-39
nach oben
zurück zur Downloadseite